How To Restore Outlook Backup After A Mishap
Losing an organization’s confidential email can lead to many complications, including, among others, loss of business, loss of reputation, and loss of revenue. Maintaining backups and having backup email addresses is the least one should do to minimize the damages. Outlook, the popular email clients businesses use, not just stores emails, but also holds
- backup calendar items,
- address book entries,
- contacts and other data in the form of a PST (Personal Storage Table) file.
To create a PST file, you should know how to backup Outlook 2010 emails first. Once you learn the backup technique using Outlook’s email backup wizard, you can restore it by following some simple steps. So let’s see how to restore Outlook backup.
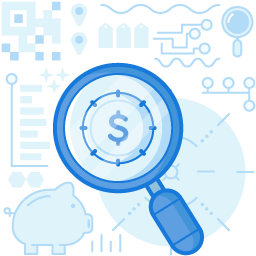
Restoring Outlook’s PST File
If you have a backup email copy in the form of a PST file, you can restore it by importing the PST file to Outlook. Let’s see how it is done.
- Open Outlook and click on the ‘File‘ tab. There you have to go to the ‘Open & Export‘ option and click on ‘Import/ Export.’
- Import and Export wizard will open in which you have to select ‘Import from another program or file‘ and then click on the Next button.
- In import a file window, you have to choose ‘Outlook Data File (.pst)‘ or ‘Personal Folder File (PST),’ as per the Outlook version you are using. After that, click on the Next button.
- Click on ‘Browse‘ to find or make a selection of the PST file which you desire to import. Keep a note that Outlook usually checks for .pst file in the Outlook files folder present in Documents. If you want to change the search location, select browse to change it.
- After that, You have to choose one of the following options:
- Replace duplicates with the items imported: This option will allow you to import all your data from the PST file by replacing the similar data.
- Allow to create duplicates: This option will import all the data and duplicate copies of the similar items that are already present.
- Do not import duplicates: Similar data will not be imported if you select this option.
- After choosing the appropriate option, click on the Next button.
- After that, select the folder from which you want to import (optional). Choose whether to ‘Include subfolders‘ or not and select the location where to import. You can even use the ‘Filter‘ option to filter individual emails.
- Once you have set the import criteria, select ‘Finish.’ Your data from the PST file will be restored.
The above steps simplify the tedious process of how to restore Outlook backup. The restore process is quick and allows the businesses to retrieve the emails in case there is a mishap that renders their email client in-operational. It is advisable to always look for the best ways to back email, such as outsourcing it to third-party experts who know how to backup email accounts securely and can also help you retrieve them whenever the need arises.
MORE – Email backup softwares
Join the thousands of organizations that use DuoCircle
Find out how affordable it is for your organization today and be pleasantly surprised.