How Do I Configure SMTP Service on Windows Server?
Every business uses emails as their primary mode of communication – with their clients, employees, stakeholders, partners, etc. Enterprises mostly base their marketing strategies on emails. As so many things depend on emails, an organization needs a reliable SMTP service. The SMTP service is one that enables them to send mass emails with a single click, ensure delivery of emails to the right inbox and in time, and keep them out of the recipients’ spam folders.
Several providers offer SMTP service for free as well as for subscriptions of varying amounts of money. The free SMTP server list includes Google SMTP Server, Mailgun, Mailjet, Amazon SES, etc. Whatever service you choose, one thing you have to do to start using it is configuring it on your system. Here, we will take a look at how to configure an SMTP service on Windows server.
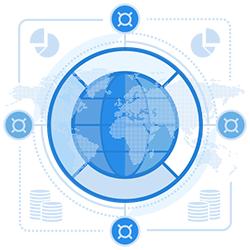
Quick Overview
In this article, we are going to learn about installing, as well as configuring, the SMTP service on various versions of Windows server. If you are a Windows user, you can set up the service by using the built-in tools present in all versions of the Windows server. However, you should note that this SMTP server does not have any user mailboxes and you can only use it to send or forward the emails.
In addition to this, there are some cases when the devices or applications used for transmitting the emails cannot connect with the exchange servers or public email services. To resolve this problem, you need to set up a service which can work as an intermediary, like Internet Information Services (IIS).
Installing SMTP Service on Windows Server
Installing an SMTP service is an easy task on Windows server as this is an in-built feature of the server. We can initiate the installation process through the Server Manager. The method includes the following steps:
- Firstly, open the Server Manager dashboard.
- On the dashboard, go to Add Roles and Features.
- When the wizard opens, tick the SMTP Server checkbox and select the features that you need to install.
- On the Select Server Roles page, you need to select the Web Server (IIS) role.
- You also have to install the management console, which is a component of the Web Server (IIS) role, for the management of the SMTP service. While installing, there will be prompts for the installation of several components of IIS.
- Ignore the options suggested concerning the Web Server (IIS) role and start the installation.
- Once the installation of the components is completed, you need to restart the server.
MORE: Google SMTP Server

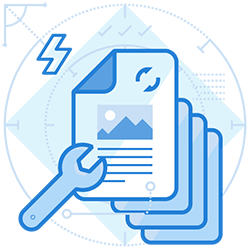
Configuring SMTP Service on Windows Server
The management and configuration of the SMTP service on Windows server are done using the management console named Internet Information Service (IIS) Manager 6. To configure the service, follow the steps below:
- In the first step, you have to open the management console by going to the Server Manager and selecting Internet Information Services (IIS) 6.0 Manager from the Tools tab.
- A window will open, and in that window, expand the list under the name of your server. In that list, find SMTP Virtual Server option and open its properties by right-clicking on it.
- In the properties window, under the General tab, select the IP address to which the SMTP server will respond.
- Under the same tab, tick the Enable Logging checkbox to save the details regarding emails received.
- Now, open the Access tab and click on the Authentication button. In the Authentication window, enable the Anonymous access option.
- After this, click on the Connection button under the Access tab. In the Connection window, add the IP addresses which you want to allow to forward the emails by way of your SMTP relay service.
- Once you are done with Access tab, open the Message tab. In this tab, add the email address of the admin to which the messages regarding Non-Delivery Report will be sent. You can also put a restriction on the message size, session size, number of emails, and number of recipients.
- Under the Delivery tab, click on the Outbound Security button and define the type of authentication that you need over the external mail server to which all your emails will be relayed.
- After this, click on the Advanced button and put in the FQDN name, and also press the Check DNS button to verify whether the domain name is valid or not.
- Enter the name of the external SMTP server in the Smart host field.
- Once you have completed all these steps, save the settings, and restart the SMTP virtual service. Now, you are good to go.
The process mentioned above will configure your SMTP Service on your Windows server properly. Once the configuration process is complete, you can conveniently relay your emails through the service.
Join the thousands of organizations that use DuoCircle
Find out how affordable it is for your organization today and be pleasantly surprised.