A Guide On SMTP Relay Windows Configuration For Reliable Email Delivery
Outbound SMTP relay service that routes large batches of emails through a trusted third-party. It is mainly used to deliver emails from one domain to another domain, which is different from the user’s domain. In this article, we will cover the steps for SMTP relay configuration on the Windows server. But first, let us see why it is important to configure the same.
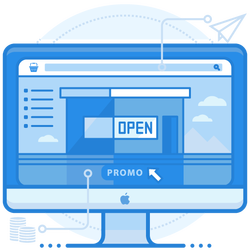
Why Is Setting Up A SMTP Relay Software Necessary?
The primary reason why it is necessary to configure an SMTP server is that an organization might have network devices that wish to send emails to the servers that do not support the encryption protocols required by their email provider. For example, Google Apps require that any device sending through the smtp.gmail.com server supports either SSL or TLS. The SMTP relay software guarantees the delivery of email to the intended recipients. You also get additional benefits, such as:
- Protection for your sending reputation
- Secured email deliverability
- Protection against malware outbreaks
MORE – Free SMTP Relay
Configuring SMTP Relay On Windows Server
The following are the steps to configure the SMTP relay on the Windows server. These steps apply to Windows Server 2016, Windows Server 2012 R2, and Windows Server 2012
- Open the IIS Manager and search for inetmgr6.exe in the Start menu.
- Expand the computer name, right-click [SMTP Virtual Server #1], and select Properties.
- In the General tab, select the IP address on which the SMTP server should respond (if the server has multiple IP addresses), and check the Enable logging option to save a text log of all received emails.
- Then in the Access tab, select Relay.
- Select Add. For Single Computer, enter 127.0.0.1, and select OK. This allows the local server to send messages from the SMTP Server. To add more computers to send messages from the SMTP server, enter their IP addresses.
- In the Delivery tab, select Outbound Security. Here you specify the way of authentication on the external mail server to which your SMTP server will send all email messages. The following are the available options:
- Anonymous access: In this case, an account name or password is not required. This option disables authentication for the SMTP Server.
- Basic authentication: If you choose this option, the account name and password of the server are sent in text format.
- Integrated Windows Authentication: This option uses the Windows domain account name and password for authentication.
- TLS encryption: TLS secures the connection. But to use this option, a valid SSL server certificate must be installed on the server.
- Now, in the Delivery tab, select Outbound connections. By default, the TCP Port is 25. Select OK.
- In the Delivery tab, select Advanced. Here you can specify the FQDN name of your SMTP server. Click the Check DNS button to make sure that the DNS record is valid.
- Select OK to close all windows.
- Finally, restart the SMTP Server. A restart is needed to apply the SMTP Server settings.
Congratulations, you have successfully performed the SMTP relay configuration on the Windows server.
MORE – SMTP Relay O365
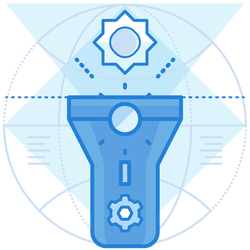
Join the thousands of organizations that use DuoCircle
Find out how affordable it is for your organization today and be pleasantly surprised.